
- PROCESS EXPLORER DISK USAGE HOW TO
- PROCESS EXPLORER DISK USAGE DOWNLOAD
- PROCESS EXPLORER DISK USAGE WINDOWS
PROCESS EXPLORER DISK USAGE WINDOWS
boot windows and run rammap and clear the working set Here are the solutions I have tried so far:ġ) Disabling "Windows Search", "BITS", and "Superfetch"Ģ) Disabling Adobe Flash Player plugin in Chromeģ) Disabling MSI mode (according to Windows Support )ĥ) Turning off "Show me tips about windows"Īny help would be appreciated, I've been scouring the internet from Microsoft Support to Reddit to try and find a solution that works but no luck so far. For example, if System is using 100% and I boot up Google Chrome, Chrome will start to use whatever it needs (say ~2%) and System will defer to 98%.

What seems to be happening is that "System" is using the latent space after all other processes have "had their fill". Although things seem to run fine, I don't think it's a good idea to have my HDD running at 100% all the time. Unlike others who have posted in the past about similar issues, my computer seems to run normally most of the time - aside from the occasional stutter - despite being at 100% disk usage. I've looked into a number of different solution (listed below) but to no avail. You can also use this to find which file is getting Major amount of Reads/Writes in your System.Recently I noticed a slowdown in online video playback (Youtube videos, Twitch VOD's, etc.) and looked at my task manager to see if there was a bottleneck and found that my Disk usage was at 100%, due mostly to the "System" process. You can now use this tool to troubleshoot issues where you are not sure about which file is filling up the space, even after we delete the files and clear space. Once you will expand the C Drive you will see the File IO.dat that we have created and its write Byte is somewhat similar to the Out of DiskSPD i.e. Once doing the sorting you can see a huge chunk of 2.2 GB of data that is written on C Drive: Once you have selected that you can sort the Data by Write Byte: Here you have 3 Different View, However, the best one is By Folder This, it’s going to open the File Summary which shows the Recent Activity ofĪll the Files which Process Monitor (ProcMon) was able to capture. Now while the Process Monitor (ProcMon) is paused, go to Tools > File Summary… You can see the File of 1GB created on the C Drive: Since we are only doing writes the Read Tab is 0. See that 4 Threads in Total did 2029920256 Bytes of Write on the IO.dat File. This tool is going to run for 60 Seconds so we will pause the capture once this will complete. Let’s Start the Capture and hit Enter on the command prompt.

Now before running the command Lets just clear and Pause the Process Monitor (ProcMon) as shown in the image below: This tool will create a 1GB file on which we will be doing write for 60 Seconds: diskspd.exe -b8K -d60 -h -L -o2 -t4 -r -w100 -c1024M C:\io.dat
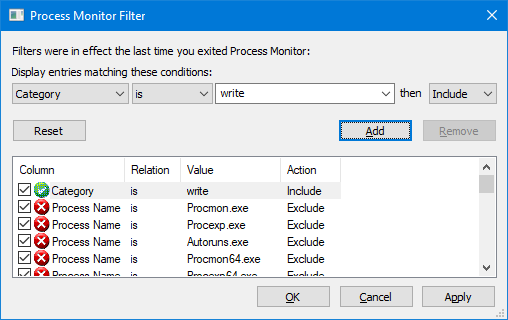
We will use DiskSPD to create Disk Activity on a File. Understand more about this tool named DiskSPD, please visit: Identify the Files creating high Disk Write: To create an issue in the environment for scenarios 1 and 2, I will be using the DiskSPD tool. (ProcMon) can help you out to isolate these issues very easily without any hassle. Sometimes we might even get into issues where the C: Drive keeps on filling up but we don’t have an idea about the file or folder which is getting all these read and writes. Disk Activity in the Task Manager will be showing as 100 %. Sometimes you might have come across some issues where you some application or process is doing a lot of reads or write on the disk but we are not able to figure out which process is doing this.
PROCESS EXPLORER DISK USAGE DOWNLOAD
You can download the tool from: Scenario 1 Here we are going to learn more about Disk Activity using this tiny yet powerful tool named Process Monitor. If you want to learn Process Monitor (ProcMon) from Beginning please refer to: Understanding Windows Process Layer using Process Monitor (ProcMon) – Part 1.
PROCESS EXPLORER DISK USAGE HOW TO
Understanding Disk Activity using Process Monitor is Part 2 in My Series: How to use Process Monitor.


 0 kommentar(er)
0 kommentar(er)
